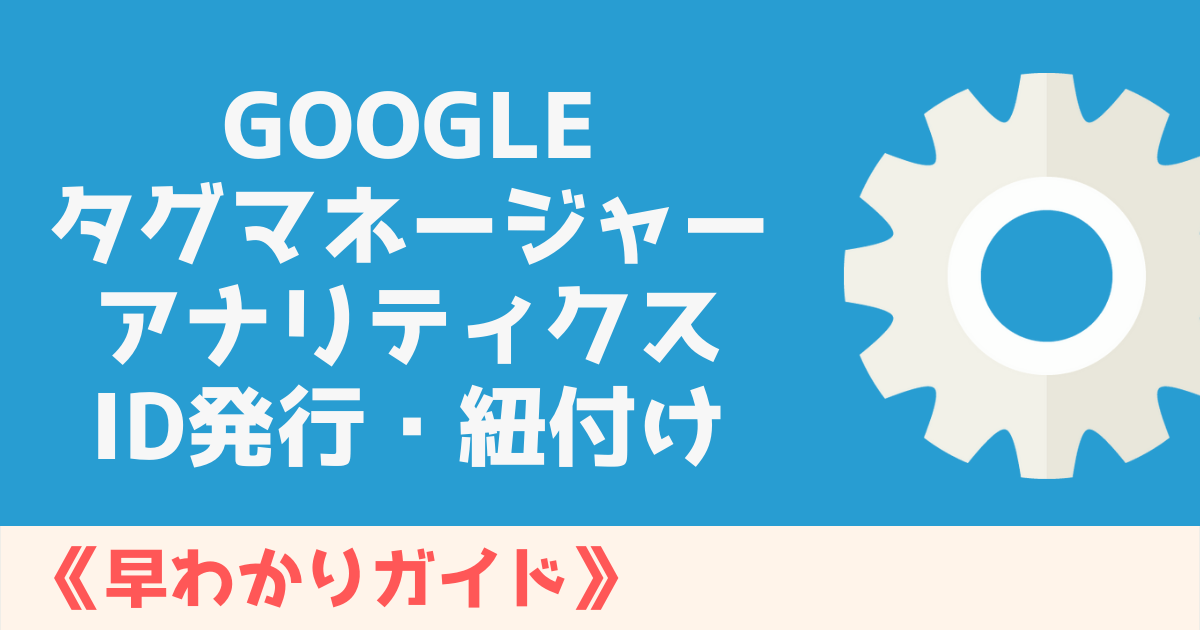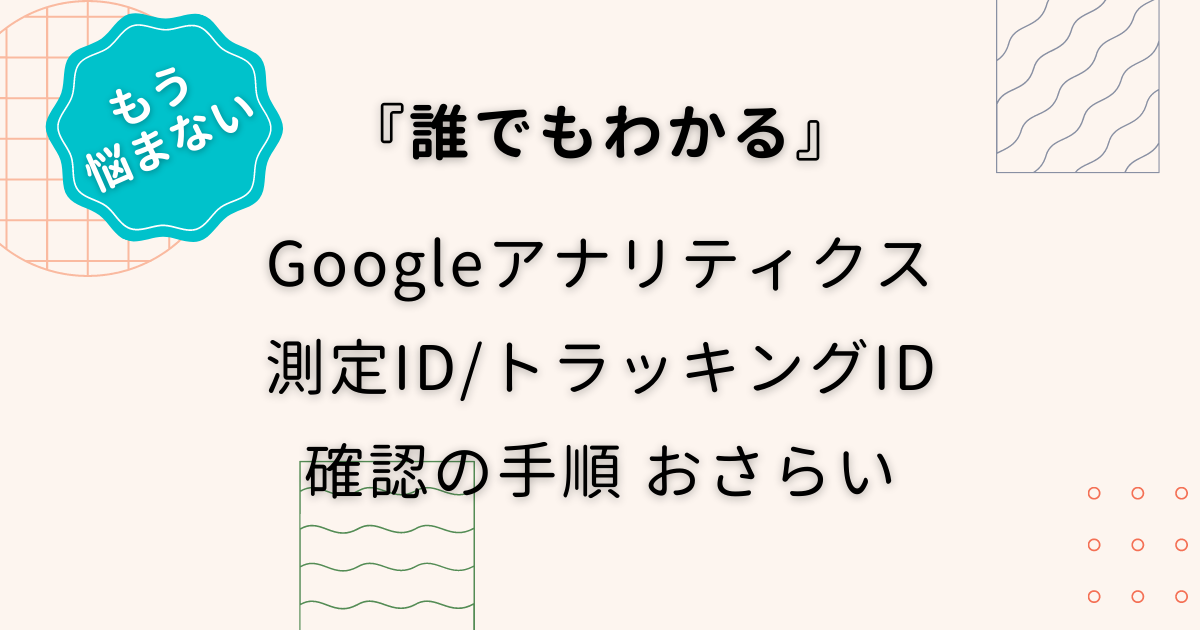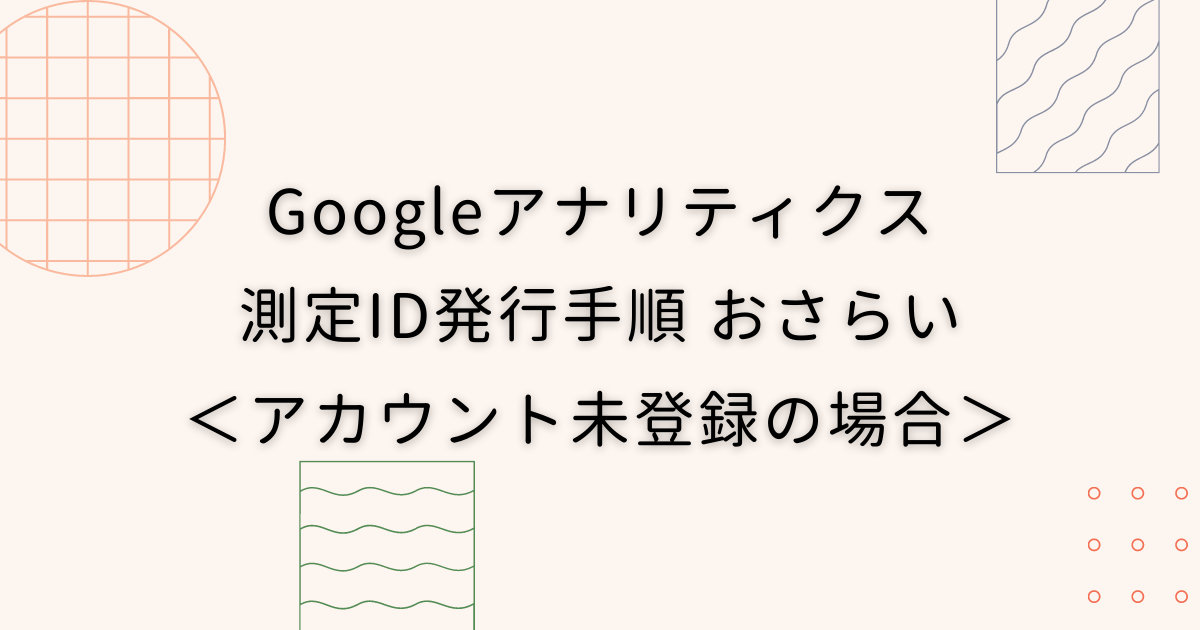今回の目的
GoogleアナリティクスのトラッキングID・測定IDを発行し、アナリティクスのページビューをGoogleタグマネージャー(GTM)に紐付ける設定の画面経路と手順
はじめに
GoogleタグマネージャーにてWEBサイトにアナリティクスを導入した際の手順です。
設定画面への経路と設定内容を記述していますので、手順に従っていただくだけで簡単に設定できるかと思います。
詳しい解説はヘルプページや他解説サイトにてご確認ください。
このページでは、設定画面への経路・設定内容のみを記述しています。
設定の流れ
ステップ1:Googleアナリティクスの測定ID(GA4)とトラッキングID(UA)を発行
■Googleアナリティクスアカウント<未登録>の場合
Googleアナリティクスにて「新規アカウント」と「プロパティ」を作成する
■Googleアナリティクスアカウント<登録済>の場合
Googleアナリティクスにて該当アカウント内に「プロパティ」を作成する
ステップ2:Googleタグマネージャーの「コンテナID」を発行し、計測先WEBサイトに設置
■Googleタグマネージャー「アカウント<未登録>」の場合
Googleタグマネージャーにて「新規アカウント」と「コンテナ」を作成する
■Googleタグマネージャー「アカウント<登録済>」の場合
Googleタグマネージャーにて該当アカウント内に「コンテナ」を作成する
ステップ3:Googleタグマネージャー上でGoogleアナリティクスの測定ID・トラッキングIDを紐付ける
1、Googleアナリティクス GA4を紐付け
1-1 Googleアナリティクス GA4のGA4測定IDを設定
経路:Googleタグマネージャー > 該当コンテナ > ワークスペース > タグ > 新規
・タグタイプ:『Googleアナリティクス:GA4設定』
・GA4測定ID:(G-から始まるID)
・この設定が読み込まれるときにページビューイベントを送信するにチェック
【トリガー】
・All Pages(ページビュー)
・All Pages(ページビュー)
⇒保存
1-2 設定の確認
経路:Googleタグマネージャー > 該当コンテナ > ワークスペース > プレビュー
プレビューモードで、設定したGA4のタグが発火(Tags Fired)していることを確認
2、Googleアナリティクス ユニバーサルアナリティクスを紐付け
2-1 Googleアナリティクス ユニバーサルアナリティクスのトラッキングIDを設定
経路:Googleタグマネージャー > 該当コンテナ > ワークスペース > タグ > 新規
・変数の名前:『Google アナリティクス UA 設定』と入力(任意)
・ タグの種類:『Googleアナリティクス:ユニバーサルアナリティクス』
・ トラッキングタイプ:ページビュー(デフォルト)
・ Googleアナリティクス設定:新しい変数
・ 変数の名前:『Google アナリティクス設定変数』と入力(任意)
・ 変数のタイプ:Googleアナリティクス設定
・ トラッキングID:(UA-から始まるID)
・ Cookieドメイン:auto(デフォルト)
⇒保存
・All Pages(ページビュー)
⇒保存
2-2 設定の確認
経路:Googleタグマネージャー > 該当コンテナ > ワークスペース > プレビュー
プレビューモードで、設定したGA4のタグが発火(Tags Fired)していることを確認
3、コンテナの公開
経路:Googleタグマネージャー > 該当コンテナ > ワークスペース > 公開
「公開」するまで反映しないので、公開していることを確認する
ステップ4:Googleアナリティクスでデータ受信を確認
経路:Googleアナリティクス > リアルタイム
公開後、リアルタイム画面にて自分のアクセスが確認できていれば完了。